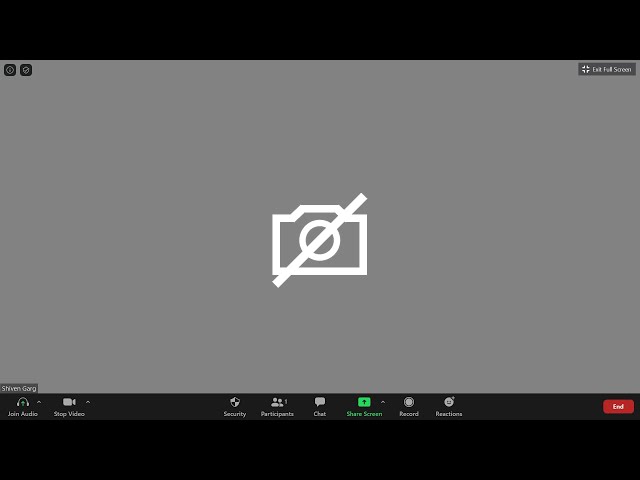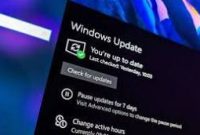Having trouble with your camera on Windows? You’re not alone. Many users experience issues when their camera doesn’t work, especially when it’s not showing up in Device Manager. In this guide, we’ll walk you through several steps to identify and fix the issue. By the end, you should have your camera up and running smoothly.
Understanding the Problem
Before diving into solutions, it’s crucial to understand why your camera might not be working. The problem typically falls into two categories: hardware issues or software issues. Hardware problems can involve a faulty camera, loose connections, or damaged ports. Software issues might include outdated drivers, incorrect settings, or conflicts with other applications.
Step-by-Step Troubleshooting
Step 1: Check Device Manager
The first step is to ensure your camera is recognized by Windows. Here’s how to check:
- Press Windows + X on your keyboard.
- Select Device Manager from the menu.
- In Device Manager, look for a category named Cameras. If you don’t see it, expand Imaging devices or Sound, video, and game controllers.
Camera Not Showing in Device Manager
If your camera is not showing up in Device Manager, it might indicate a hardware issue or that the drivers are missing. Follow these steps:
- Check Connections: Ensure your camera is properly connected, whether it’s built-in or external.
- Restart Your Computer: Sometimes, a simple restart can resolve the issue.
- Scan for Hardware Changes: In Device Manager, click on Action > Scan for hardware changes. This can prompt Windows to recognize and install the camera.
Step 2: Update or Reinstall Drivers
Outdated or corrupted drivers can prevent your camera from functioning correctly. Here’s how to update or reinstall them:
- In Device Manager, right-click on your camera (if visible).
- Select Update driver.
- Choose Search automatically for updated driver software.
If updating doesn’t work, try reinstalling:
- Right-click on the camera in Device Manager.
- Select Uninstall device.
- Restart your computer. Windows should automatically reinstall the driver.
Step 3: Adjust Camera Privacy Settings
Windows has privacy settings that might block apps from accessing your camera. To adjust these:
- Go to Settings > Privacy > Camera.
- Make sure Allow apps to access your camera is turned on.
- Scroll down and ensure the app you want to use has permission to access the camera.
Step 4: Check for Conflicting Applications
Some applications might conflict with your camera, preventing it from working. Here’s how to identify and resolve conflicts:
- Close all applications that might be using the camera.
- Open the app you need the camera for and test it.
- If the camera works, open other apps one by one to identify the conflict.
Step 5: Run Windows Troubleshooter
Windows has a built-in troubleshooter that can automatically find and fix camera issues. To use it:
- Go to Settings > Update & Security > Troubleshoot.
- Select Additional troubleshooters.
- Choose Camera and run the troubleshooter.
Step 6: Check for Windows Updates
Keeping your Windows operating system up to date can resolve camera issues. Here’s how to check for updates:
- Go to Settings > Update & Security > Windows Update.
- Click Check for updates. Install any available updates and restart your computer.
Advanced Solutions
If the basic troubleshooting steps don’t resolve your issue, consider these advanced options:
Check BIOS/UEFI Settings
Your camera might be disabled in the BIOS/UEFI settings. To check:
- Restart your computer and enter the BIOS/UEFI setup (usually by pressing F2, Delete, or Esc during startup).
- Look for camera settings and ensure it’s enabled.
Hardware Inspection
If you’re comfortable, perform a hardware inspection:
- For laptops, ensure the built-in camera is securely connected to the motherboard.
- For desktops, check the USB port or cable connection of your external camera.
Professional Help
If none of the above solutions work, it might be time to consult a professional technician. They can diagnose and repair any hardware issues that might be preventing your camera from working.
Conclusion
Camera issues in Windows can be frustrating, but by following these steps, you should be able to diagnose and fix the problem. Whether it’s updating drivers, adjusting privacy settings, or checking for conflicts, these solutions cover most common issues.
Remember, if your camera isn’t showing up in Device Manager, it often points to driver issues or hardware problems. Start with simple solutions like checking connections and updating drivers, and gradually move to more advanced troubleshooting if needed.
By taking these steps, you’ll be better equipped to ensure your camera works whenever you need it. Happy troubleshooting!